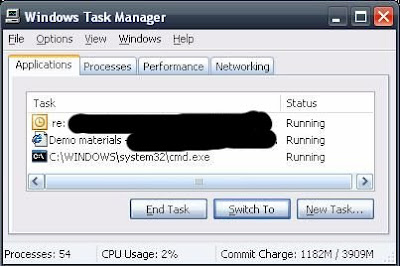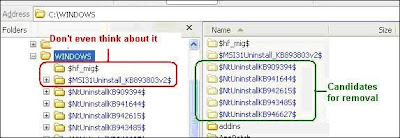Jan 26
ErinNon-FLOSS, Technology, Tipjar Tipjar, windows, zip

Zip integration was introduced starting Windows XP which enables the Windows Explorer to treat zip archives as a normal directory. This allows users to visit the content structure of the archive without depending on an external application like Winzip or extracting the content.
The downside of this integration is that Windows Explorer needs to finish reading all of the zip archives in the directory being visited before the directory contents are listed. This can cause a significant performance slowdown if there are many or huge zip files in the directory.
To disable the zip integration, the following command can be invoked (requires admin privileges):
regsvr32 /u zipfldr

The command above will clear all zip file associations. If you have Winzip installed, launch a new instance and Winzip will prompt if you want to restore the association. Select the ‘Yes‘ option otherwise zip archives will not be handled properly when double-clicked from Windows Explorer.

If another archiver utility is used, look around the preference page for the association options if the prompt doesnt show at the startup of the the utility.
NOTES:
- If Winzip was configured to not show the prompt above, the associations can be done from the Tools->Configuration->System menu.
- If you are using a different application for handling archives (e.g. WinRar, 7zip, etc.), explore it’s configuration window or refer to the manual.
-
- The command “regsvr32 zipfldr” will restore the zip integration of Windows Explorer.
-
- BONUS: Dump Winzip and switch to 7zip. It supports more archive types, achieves significantly better compression, and best of all it is Open Source and free!
Jan 26
ErinNon-FLOSS, Technology, Tipjar Tipjar, windows

Windows Explorer suddenly died and you are left with a bunch of application windows open. Before you perform a hard reboot by flicking off the switch, here are a few tips to enable the system to cleanly recover or reboot. These are all assuming that the system is still responsive.
Restart Windows Explorer
The Windows taskbar is actually handled by an instance of Windows Explorer. To launch a new instance, the following may be done:
- Press “Alt+Tab” to cycle to an open command terminal. Execute the command “explorer” from there.
- Press “Ctrl+Alt+Delete” and press the “Task Manager” button to launch the task manager. Navigate to the Applications tab and use the “New Task…” button to execute the “explorer” command.
If the mouse is also not responsive, you can use the “Tab” button to navigate the controls in the dialog windows.
Restart Windows
If the new Windows Explorer instance also refuses to function, a soft boot of the operating system would be in order. Since the “Start->Logoff” menu will also be inaccessible, try using the shutdown command to restart the machine.
- Press “Alt+Tab” to cycle to an open command terminal. Execute the command “shutdown -r” from there.
- Press “Ctrl+Alt+Delete” and press the “Task Manager” button to launch the task manager. Navigate to the Applications tab and use the “New Task…” button to execute the “shutdown -r” command.
The shutdown command also has a graphical interface if you prefer to use a Window to shutdown a window. Invoke the command “shutdown –i” to launch the GUI.

If all else fails
A hard boot is the only remaining option. Try pressing and holding the power-off button for a few seconds to invoke the motherboard’s power-down feature. If this still doesn’t work then go for the last resort of pulling the plug.
Jan 05
ErinNon-FLOSS, Technology, Tipjar Tipjar, windows

If you need to free storage space in your C:\ drive, here are the following files that are *relatively* safe to remove. See notes and disclaimer below.
- Log files placed in log directories. Consult the application manual or your friendly neighborhood techie if you are in doubt.
- Files with the “BAK” or “BACK” extensions. These are usually temporary files created by applications performing actions that physically alter the files. Evaluate if you still need the backup prior to removal.
- Files with names starting with the tilde (~) symbol. These are temporarily files created by some applications (notably MS Office) that it failed to remove after the file was closed.
- Zip files created to send whole directories via email. These should ideally be deleted after sending but for some reason they were left there. 🙂
- [May require elevated privileges] Contents of the “%SYSTEMROOT%\Temp” directory. Delete as much of the files you can but there will be some file not available for removal as they are currently in use.
- Contents of the “%USERPROFILE%\Local Settings\Temp” directory. Delete as much of the files as you can but there will be some not available for removal as they are currently in use.
- [May require elevated privileges] Directories in “%SYSTEMROOT%” that follows the format “[identifier]$”. These are information required to uninstall Official Windows patches.
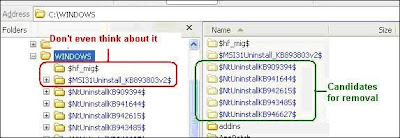
- DO NOT REMOVE directories that do not follow the format above.
Notes and Mandatory Disclaimer:
- As this tip deals with deleting of files, the information is intended for educational purposes only. Please think twice about permanently removing files (shift+delete, removing from the recycle bin). Use the information above at your own risk.
- To know where your %SYSTEMROOT% and %USERPROFILE% directories are, execute the command echo “%SYSTEMROOT%” and echo “%USERPROFILE%” in a command window.
- When removing uninstall information for Windows patches, consider leaving behind folders with “Date Modified” values of at most one month prior to the current date. The probability of uninstalling patches installed at older dates becomes small if the machine is in constant use.
- Some files may require elevated privileges that are not granted to normal users. If this is the case and you need to free up space, seek assistance from your workstation administrator.
Nov 11
ErinTipjar, Top of my head Tipjar

I am maintaining an infrequent office distribution list that contains some tips and tricks regarding common utilities and apps that we use at work. I call that “newsletter” as “IT TipJar” which was initially intended for my co-project members. To quote the last description in an internal office blog:
What is normally just an email push to the members of our project team will now be mirrored in this blog. The primary reason is I am rolling-off from the project and there might be some people who are still interested to receive such information. Mail versions are still being pushed to my current project and those who have expressed interest in getting them but for the rest this personal blog would do.
What is It Tip Jar? It started as a cheesy IT tips and trivia posts that I think will help improve the day-to-day tasks while working with computers. Or at least get an understanding with how things work.
Isn’t that similar to the working smarter memos from CIO? Yes but the difference is that I am not taking responsibility with the tips and content I am sending out. I am not a nanny and I am a firm believer that our people actually have the necessary brain cells to decide what is morally proper. Just like the maxim “guns don’t kill. people do.” what I send out are just tools that can be gleaned from the Internet (which is probably where I find most of them in the first place) so whatever you do with them and the consequences are your own problem.
The decision to mirror the content here is that I also send the content to colleagues who have already left the company and who have express their intent to still keep on receiving these posts. The extra work would be worth it as that is how much I love you guys/gals. 🙂
ciao!
Newer Entries



 RSS
RSS